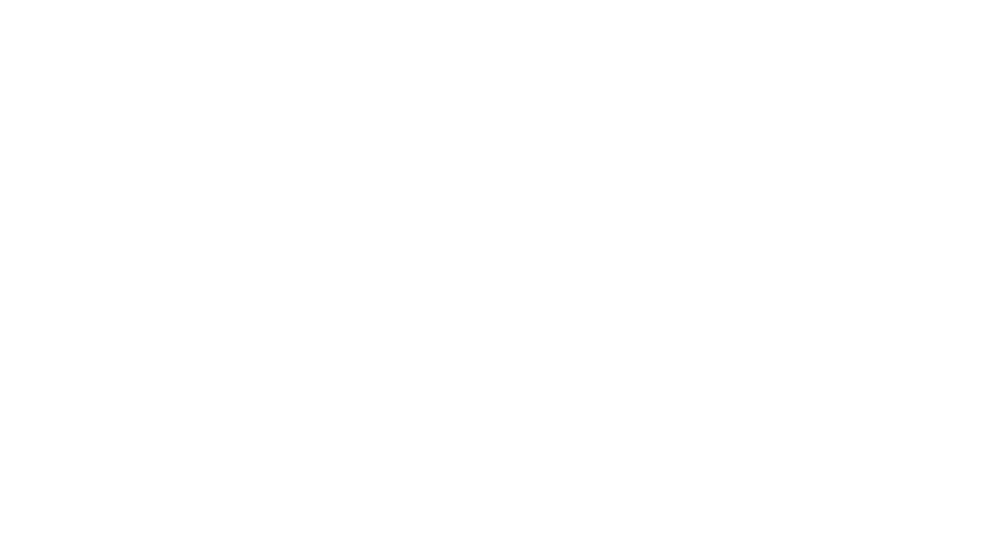M1 Mac miniの設置が完了
先週金曜日に届き、取り敢えずの設定を終えただけのM1 Mac miniについては早速ポストしました。高性能の片鱗は窺えたものの、色々な問題があったわけです。
重大なものから並べると、
①Dropboxが同期しない
②モニタが高解像度で利用できない
となります。
①はDropboxというサービスそのものの課題かもしれません。今後ともMacとWindowsを併用する場合、クラウドストレージは別のサービスをメインにすることも考えなくちゃいけないかも。
モニタが高解像度で利用できないのはケーブルの交換で解決しました。今日はこの経験を通じて、今まで適当に考えてきたケーブルの重要性に気がついたので改めてまとめておこうと思います。
それともう一つ、課題を解決したのでその点も触れておきます。
③MacとWindowsの2台でBOSEのスピーカーを共有する方法
がそれです。この解決策の後述します。
ケーブルには規格がある
言われてみれば当たり前なのですが、これまであまり考えたことがありませんでした。そしてモニタ側にもケーブルを挿すスロットがあるわけで、このスロットにも想定している規格があったわけです。
まずはぼくが現在使っているDELL U3011という30インチモニタについて、その仕様を確認してみます。
| アスペクト比 | 16:10 |
| 画面解像度 | 2560×1600(XQXGA) |
| Displayport | 1 |
| DVI-Dport | 2 |
| HDMIport | 1.3×2 |
最大解像度は2560×1600ドットで2008年当初を思うとかなりの解像度。4Kとまでは行きませんが、30インチモニタとしては十分ではないかと思います。
問題はポート。2560×1600ドットで表示できるのは、DVI-Dの2ポートとDisplayportのみで、HDMIはポートが1.3とかなり古い世代なので、1920×1200が最大だったのです。

今までMacbookをクラムシェルで使っていた時も解像度が足りないなぁと思っていたのですが、全てはHDMIポートによるキャップだったわけですね。まずは、モニタの仕様を確認しましょう、という話です。
HDMIの1か2かで違うのでは?なんて思っていましたが、2つとも同じHDMI1.3だったので変わるわけがなかったのですね。実はその後HDMI2.0のケーブルもオーダーしましたが、これは無駄になりそうです。

このスッタモンダでケーブルの規格について改めて調べてみました。そうすると役に立つサイトが結構あるものですね。
HDMI、DVI、DisplayPortの違いは?ゲーミングPCの映像出力端子はどれが人気か調べました
デスクトップはノートパソコンとは違い、外部液晶モニターが必ず必要になります。デスクトップと液晶モニターを接続するために、それぞれが対応した映像出力端子のケーブルを用います。 BTOゲーミングPCの場合、グラフィックボードの映像出力端子と液晶モニターを接続することになり、HDMI、DVI、DisplayPortから選ぶことになります。 …
こちらのサイトにポート(端子)による最大解像度のまとめ表がありましたので、拝借して掲載してみます。
| HDMI1.4 | 4096×2160(30Hz) |
| HDMI2.0 | 4096×2160(60Hz) |
| DVI-I | 3840×2400(33Hz) |
| DVI-D | 3840×2400(33Hz) |
| Displayport1.2 | 5120×2880(30Hz) |
| Displayport1.4 | 7680×4320(60Hz) |
| USB-C | 3840×2160(60Hz) |
記事にも言及がありますが、こうして解像度で見るとDisplayportが高性能であることがわかります。実は、
Displayportを使うのがいちばん賢い
のですね。HDMIはどうやら安定性に劣るようですし、若いガジェット系のYouTuberさんたちはUSB-Cが好きなようですが、USB-CよりもDisplayportの方が高解像度に対応しているわけです。
Displayportを活用しよう
ということでDisplayportケーブルをアマゾンで購入。M1 Mac miniの背面には以下のようなポートがあります。

| HDMI2.0 | 1 |
| USB-C | 2 |
| USB-A | 2 |
HDMIは2.0に対応していますがモニタ側が1.3なので使えません。よってここはDisplayport機能も兼ねているUSB-CからDisplayportへのケーブルを購入します。選んだのはこれ。

Amazonでは基本的にレビューが多いものを選びますね。

配送に少し遅延がありましたが、本日到着。早速、M1 Mac miniとDELL U3011を繋いでみたところ、2560×1600ドットというこのモニタの最高解像度で表示することに成功。やった!
HDMI1.3での接続だと、1920×1200ドットとなって画面も小さい上に文字が滲んだようになっていたのですよね。それはもうWindowsの表示とは比較にならないくらい、可哀想な感じでした。
それがDisplayportを使うと綺麗に表示されます。もしかするとケーブルのせいでPCやモニタの最高性能を引き出せていない人もいるかも知れませんよ。しっかりと仕様を確認することを強くお薦めします。
もうひとつの問題も解決だ
もう一つ問題だったのは、M1 mac miniとWindowsの両方から音声を出力したかったこと。ちなみにぼくが愛用しているモニタスピーカーはこれ。

これは安いけれど実に有用なスピーカーです。でも入力が1系統しかないのですよね。普通に考えると Mac miniかPCのどちらかの音声を選ぶ必要があります。でも、ぼくは両方から音声を出力したかったんですよね。
2系統のPCを統合するとなると、オーディオインターフェースが必要なのかな、と思い、少し調べてみたりして、こんなブログを見つけました。
2つ同時接続できるオーディオインターフェイスがすごい!【iConnectivity iConnectAUDIO2+レビュー】
iConnectivityのオーディオインターフェイス『 iConnectAUDIO2+ 』を買ってしばらく使ってみましたのでレビューしたいと思います。 iConnectivityはカナダのメーカーです。それだけでなんとなくオシャレに感じません?(笑) オーディオインターフェイスとは、ざっくりいうと「パソコン」と「音」をきれいにやり取りしてくれるお方ですね。 …
この方が紹介しているオーディオインターフェースは2万円以上する上に、商品も欠品していて入手が難しそう。
iConnectivity iConnectAUDIO2+ オーディオ/MIDIインターフェイス 【正規輸入品】 Mac/PC/iOSを2台まで同時に接続
iConnectivity iConnectAUDIO2+ オーディオ/MIDIインターフェイス 【正規輸入品】 Mac/PC/iOSを2台まで同時に接続
困ったなぁ。
と思っていたら、とんでもなく安価なソリューションを発見。それがこいつ。

Belkinのイヤホンスプリッター、なんと1463円! 5つのヘッドフォンジャックに分配できる商品。しかも分配するだけでなく、5系統をミキシングできるのです。安いのに驚き!

これをM1 Mac miniのオーディオアウトに挿し込んで、5系統のインプットの1つにPCからのオーディオアウトを、そしてBOSEのPC Companion2への出力するステレオミニジャックを挿し込むとあら不思議。
M1 Mac miniからもPCからもBOSE PC Companionに出力できるようになりました!
すごい!このプロダクトは神ですね。めっちゃお薦め。
直結しているM1 Mac miniはフルの音量で出力され、このスプリッタを挟んでいるPCはインピーダンスが違うようで音量が70%くらいに圧縮されているみたい。でも十分です。メインボリュームの調整でなんとかなるレベルでした。
面白くて役に立つプロダクトも転がっているものですね。改めて色々な商品を作ってくれるメーカーに感謝。そしてそれをすぐにユーザーの手に届けてくれるAmazonなどの存在にも感謝です。
今日紹介した各種ケーブル、興味のある方はぜひ試してみてください。地味にリターンが大きいと思いますよ。