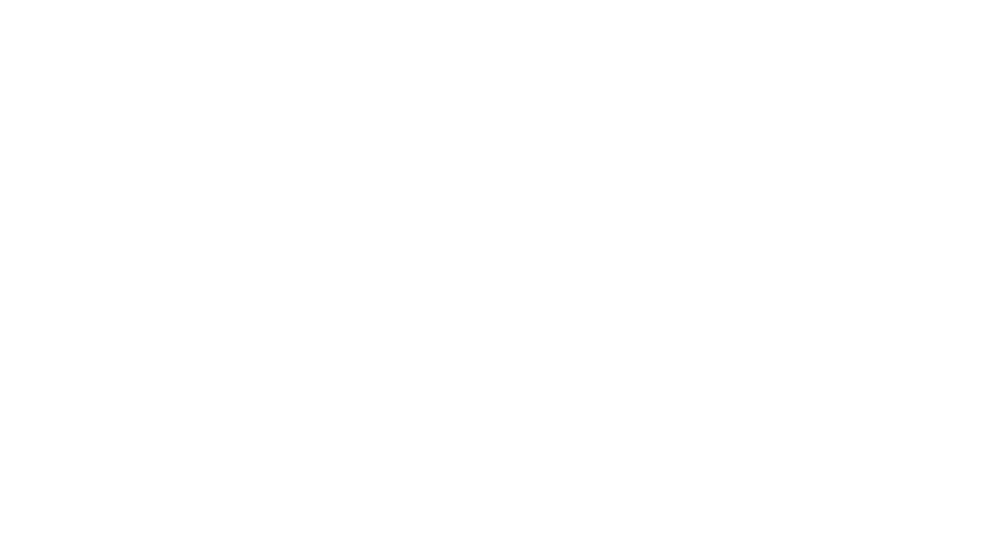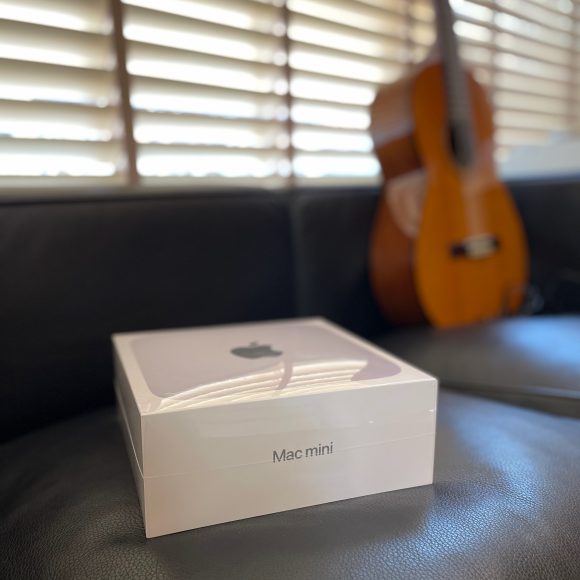
M1 Mac mini到着
昨日、2020年12月4日にオーダーしていたM1 Mac miniがオフィスに届きました。
以前使っていたものよりはかなり筐体が大きく感じます。縦横20センチ弱の筐体はシンプルで美しい。これがハイパフォーマンスのPCであることに、まず驚きを感じますね。

ぼくは開封の儀とかあまり意味を感じないので、サクサクと設定していきます。でもこんなプロセスがあります。
- 段ボールの外箱から、アップルの製品らしい白い箱を取り出す
- 白い箱のフィルムを剥がす
- 蓋を取ると、本体が登場
- 本体を守るフィルムを剥がす
- 電源コードなどはその下に
- アップルのステッカーも今回は結構大きい
間髪を入れずに設定に入ります。
- 電源コードを接続
- 電源スイッチをオン
- 古いマックの起動音が鳴るというのがウリだけど、全然覚えてない
すぐに設定画面が立ち上がります。ここで若干の汗。
最新型に近いBluetooth接続のアップル謹製キーボードとマウスがないとちょっと困るナビゲーション。
新しいキーボードやマウスだと電源スイッチを入れれば認識できるようで、アップルのナビゲーションはそうなっています。でも、少し古いBluetoothキーボードやトラックパッドだと認識してくれません。ちなみに少し古いマジックマウスも認識してくれませんでした。
クローゼットから、ケーブル接続のアップルのキーボードとPC用のマウスを引っ張り出してきて、Mac miniのUSB-Aスロットに接続。これで何とか設定を終えることができました。
新しいアップルの周辺機器のない人は気をつけて。
キーボードとマウス等の接続に関しては、ぼくが以前から拝見しているYouTuberさんも同じ見解を動画にしているのでチェックしてみてください。
要はM1 Mac miniを初期設定する際には、有線接続(USB-A)のキーボードとマウスがないと困ったことになるかもよ、というお話です。
◆(2020.12.16追記)
この件、割と面倒かも。なぜなら、MacOSのアップデートなどで再起動する際、毎回キーボードとマウスの接続が切れるので。
再起動の度に有線キーボードを繋がないといけない
これがM1 Mac miniの現状です。まあ繋いでPASSを打ち込んだ後は、普通にBluetoothでキーボードもトラックボールも認識してくれるのですが。
この件、将来的なアップデートで対応してもらえるのかなぁ?そうでなければ、このご時世に有線キーボードを毎回スタンバイすることになります。もし、M1 Mac miniをご検討の方はご注意くださいませ。
ちなみに操作系が統合されているMacbook系は問題ないかと思います。
M1 Mac mini設定完了
後は特段変わったこともなく、普通の新しいマックの設定ですね。あ、でもコントローラーは使いやすいかも。画面上部にアイコンが出てきて、反応も良いのでわかりやすい。

ここでBluetoothデバイスを楽々接続。ちなみに過去にポストした通り、ぼくは仕事では基本的にWindowsユーザーなので、Macと合わせてコントロール可能なキーボードとトラックボールを使っています。
これをBluetoothで接続すれば、ほぼ全て完了。簡単です。
ちなみにキーボードとトラックボールはこちら。モニタはDELL 3011という30インチの2008年くらいのハイエンド機です。
Logicool MX KEYS

このキーボードは本当にいい。最近はFor Macが出ているけれど、Windowsと両用するなら本家のMX KEYSの方がおすすめです。デバイスを3つまで、物理スイッチで切り替えて使えます。ぼくはこんな感じに設定しています。
スイッチ1)Windows PC(Unifyingで接続)
スイッチ2)M1 Mac mini(Bluetoothで接続)
スイッチ3)iPad Pro12.9inc.(Bluetoothで接続)
Logicool MX ERGO

こちらもWindowsとMacを共存可能なトラックボールです。MX KEYSと違うのは切り替えられるデバイスは2つだということ。それとMX KEYSは充電は、USB-Cケーブルで可能ですが、こちらはMICRO-USBだということですね。やや設計は古い印象。アップデートが待たれます。

設定が完了した姿は↑こちら。まあいいのではないかと。
M1 Mac miniはどうなのか
さて設定完了したMac mini実際に動かしてみました。まずは爆速という噂のSafariを起動。
おぉ、これは速い。
インターネットの速度が同じなのに従来よりかなり速い。
ちょっとchromeと比較してみました。
同じページの読み込みをさせてみると、chromeでもWindowsより速い。でもSafariの方が若干速いですね。これはいい感じです。
Adobe系はまだなので他のソフトでも試してみました。
Office365系は大して速くないですね。というか、EXCELでマクロなどを組んだ大きなファイルだとむしろ遅い。これはガッカリですね。
パワーポイントやワードはまあ普通な感じ。これはWindowsとMacの互換の問題かもしれないから、少し長い目でみてあげる必要があるかも。
少なくとも現段階では満足のいく使用感ではないです。
M1チップに最適化されたソフトウェアは現段階ではアップル純正と一部のものだけと思われます。それ以外はエミュレーションソフトのRosetta2が同時通訳しながら走るわけなので、本領発揮までは当分かかると思いますね。
YouTuberさんたちが、M1チップ搭載のMacbook Airを持ち上げすぎている嫌いがあるような。↓こんな感じ。
動画編集などはかなり素晴らしいのかも知れませんけどね。アップル純正のFinal Cut Pro Xなどだとかなり快適なのでしょうか。普通のビジネスユーザーは軽々に手を出さない方がいいと思います。少なくともぼくは現段階でこのM1チップのMacを手放しにオススメはできないなと思っています。
クラウドストレージが同期しない
M1 Mac miniは潜在力は感じさせつつも、完全に乗り換えるにはまだまだ問題がありそうです。これはM1 Mac miniの問題とは言えないのですが、他にもこりゃ困ったなと思っている問題が2つあります。
Dropboxが同期しない
これが困る。ソフトもインストールし、ウェブでもログインし、マックも
同期が完了しました
などと言っているのに、Windows環境の最新ファイルが同期されていない。これ大問題。個別にみてみると1週間くらい古いファイルで同期されている模様です。色々検索してみましたが、決定的な解決策は見つからず。
これでは当面、仕事では使えない感じです。
ディスプレイに高解像度で出力できない
M1 Mac miniは結構な高精細での描画が可能なはず。しかし、現在のぼくの使用環境だと
1920×1200ピクセルでしか表示できない
のです。
ちなみに30インチのDELLのモニタは、これ。
「U3011」実力診断――デルの30型ワイド液晶ハイエンドモデル
デルの30型ワイド液晶ディスプレイ「U3011」 9月22日、デルは2560×1600ドット表示の30型ワイド液晶ディスプレイ「 U3011 …
2560×1600(WQXGA)で表示可能な性能なので、1920×1200になってしまう理由はおそらくケーブルかポートにありそうです。確認するとMac miniからのケーブルはHDMI2に挿入されていたので、「これか!」と思い、勇んでMDMI1に変えてみたものの変化なし。つまり、HDMIポートのいずれも高解像度出力には対応していないわけです。
しかし諦めてはいかん。このHDMIケーブル接続を別のケーブルに変えれば解決するかも知れません。モニタ側にはディスプレイポートがあるので、取り敢えずM1 Mac miniに備わっているUSB-Cからディスプレイポートに繋ぐためのケーブルは発注しました。注文したのはこれ。明日届くので楽しみです。

これで解決できなかった場合、モニタの入れ替えも視野に入ってきます。
せっかく安価に高性能なPCを手に入れたのに、
結局大枚叩くことなるのか
どうなるんだろう?俺。(笑)しかし、ガジェットに投資するのはマジで人柱感
が半端ないですね。
注)この件はUSB-Cからディスプレイポートへのケーブルを購入することで解決しました。無事、2560×1600ドットの最大解像度を実現できました。こちらのポストをご覧ください。
でも好きさ、Mac mini
色々と問題はあるものの、これをなんとかして行くのがオタクの楽しみ、オヤジの嗜みです。(キッパリ)
いいところも結構ありますよ。
- iPhone/iPadアプリが共用できる
- 写真と動画はiCloudで一発同期できる
特にiCloudを介した写真の同期はめっちゃ嬉しい。今まではWindows機でこのウェブログを書いていたので、文字はPCで書き、写真はiPadProで挿入という感じで少し面倒だったんですよね。
それがM1 Mac miniなら、ここで完結できるわけです。この原稿は、初めてMac miniだけで完成させるつもり。個人的にはイノベーション感ありますね。
まずは新しい環境をよりよく改善して行こうと思います。経過は逐次報告していきます。ビジネスユーザーはまだM1チップのMacには手を出さないことを、重ねてお薦めしておきます。
それ自体が楽しみという人以外は、余計なストレス抱えることになりますからね。もう少々お待ちいただくのが吉かと。
※この記事には続編があります。1ヶ月程度M1Macminiを使ったのち、ぼくが下した判断とは?